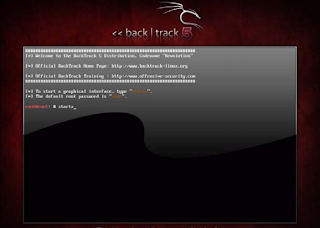I think you would know that all Hacker is the FAN of "Linux OS" So i am going to start a series of "Backtrack Linux" hacking tricks and add new post in series time to time.I hopes u like my this series as like as all tricks.
BackTrack is relatively simple to install. We will run BackTrack by booting it as a Live DVD and then install it on the hard drive.
Perform the following instructions step-by-step:
1. Burn the BackTrack ISO (we are using the BackTrack 5 KDE 32-Bit edition) that you have downloaded into a bootable DVD.
2. Boot the laptop with this DVD and select the option BackTrack Text – Default Boot Text Mode from the boot menu:
3. If booting was successful then you should see the familiar BackTrack screen:
4. You can boot into the graphical mode by entering startx on the command prompt. Enjoy the boot music! Once you are in the GUI, your screen should resemble the following:
5. Now click on the Install BackTrack icon to the top-left of the desktop. This will launch the BackTrack installer as shown next:
6. This installer is similar to the GUI-based installers of most Linux systems and should be simple to follow. Select the appropriate options in each screen and start the installation process. Once the installation is done, restart the machine as prompted, and remove the DVD.
7. Once the machine restarts, it will present you with a login screen. Type in the login as "root" and password as "toor". You should now be logged into your installed version of BackTrack. Congratulations!
BackTrack is relatively simple to install. We will run BackTrack by booting it as a Live DVD and then install it on the hard drive.
Perform the following instructions step-by-step:
1. Burn the BackTrack ISO (we are using the BackTrack 5 KDE 32-Bit edition) that you have downloaded into a bootable DVD.
2. Boot the laptop with this DVD and select the option BackTrack Text – Default Boot Text Mode from the boot menu:
3. If booting was successful then you should see the familiar BackTrack screen:
4. You can boot into the graphical mode by entering startx on the command prompt. Enjoy the boot music! Once you are in the GUI, your screen should resemble the following:
5. Now click on the Install BackTrack icon to the top-left of the desktop. This will launch the BackTrack installer as shown next:
6. This installer is similar to the GUI-based installers of most Linux systems and should be simple to follow. Select the appropriate options in each screen and start the installation process. Once the installation is done, restart the machine as prompted, and remove the DVD.
7. Once the machine restarts, it will present you with a login screen. Type in the login as "root" and password as "toor". You should now be logged into your installed version of BackTrack. Congratulations!